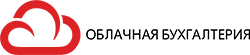- Главная ›
- Инструкции по сервису ›
- Обслуживание баз 1С ›
- Создание пользователя в базе 1С
Как создать пользователя в базе 1С
В этой инструкции будут подробно рассмотрены следующие вопросы:
Внимание!!! Инструкция подходит для всех конфигураций кроме: 1С: Управление торговлей ред. 10.3 или 1С: Бухгалтерия предприятия ред. 2.0
Как создать пользователя 1С
Для того, чтобы создать пользователя 1С на рабочем столе запустите ярлык "1С: Предприятие"
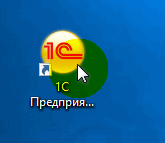
Выберете базу, в которую требуется добавить пользователя, и нажмите кнопку «1С: Предприятие».
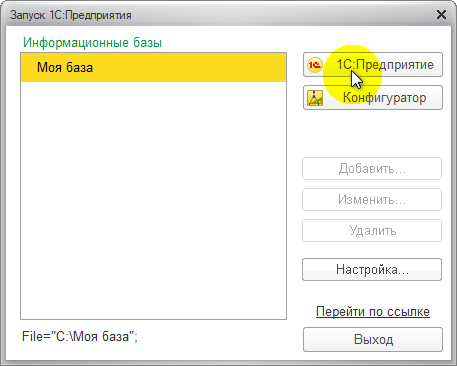
Перейдите в раздел "Администрирование" или "НСИ и Администрирование" или "Компания - Администрирование" (название может быть разным в зависимости от вида программы). Выберите пункт "Настройки пользователей и прав".
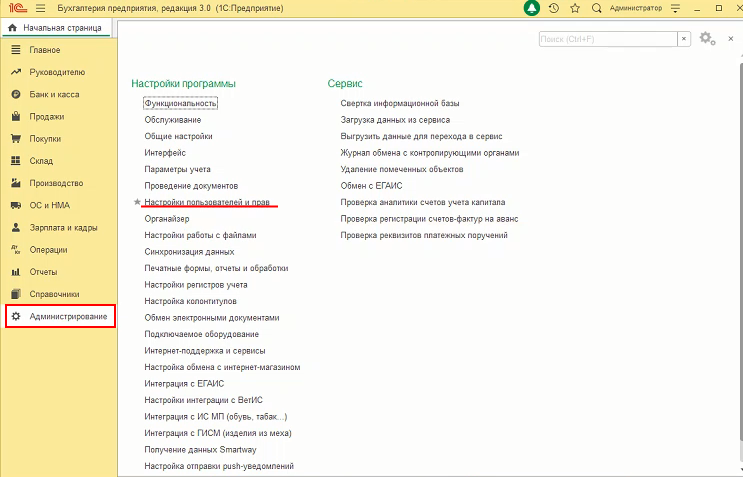
Примечание: Если Вы не видите пункт "Настройки пользователей и прав", значит у Вас, как у пользователя 1С, не достаточно прав в базе для выполнения данной процедуры. Обратитесь к Вашему коллеге, кто имеет большие права.
Далее перейдите в справочник "Пользователи" добавьте нового пользователя, используя кнопку "Создать".
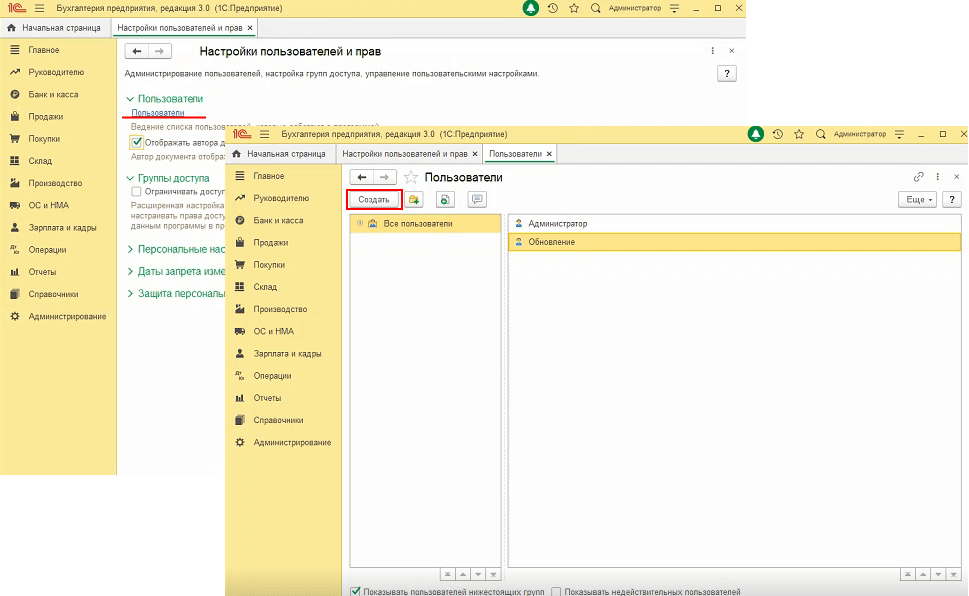
Укажите следующие его параметры:
- Полное имя - то, как будет отображаться в документах в 1С;
- Имя (для входа) - то, как будет отображаться при входе в 1С.
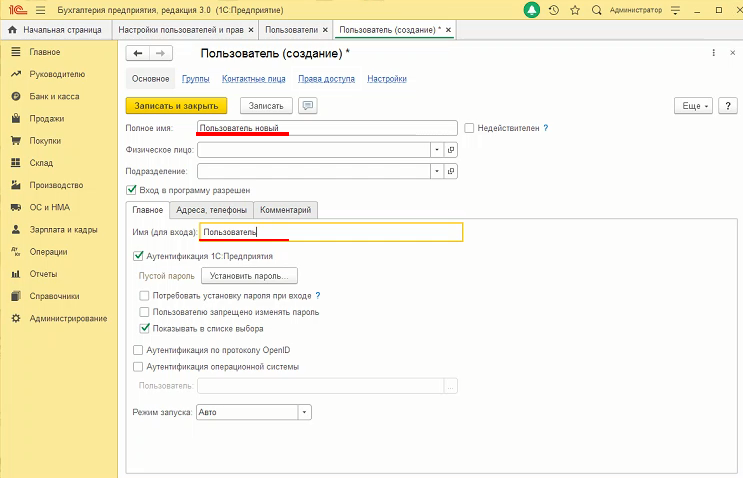
По кнопке или ссылке "Права доступа", выберете для пользователя необходимые права и зажмите кнопку "Записать".
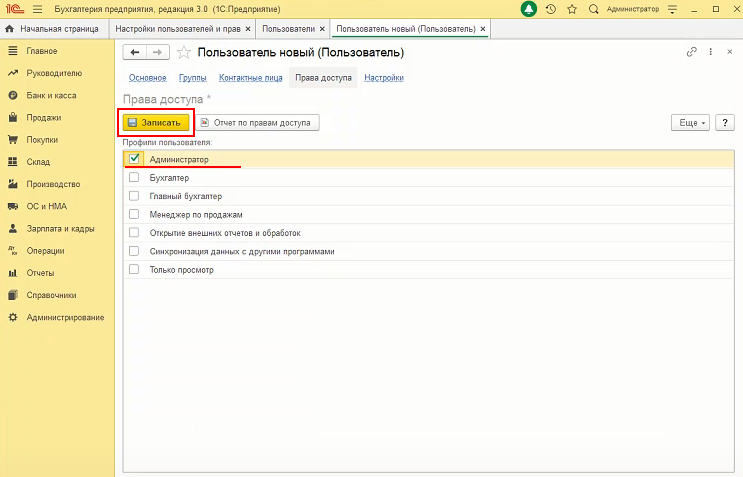
Пользователь создан и отображается при входе в 1С.
КАК УСТАНОВИТЬ/СМЕНИТЬ ПАРОЛЬ ПОЛЬЗОВАТЕЛЯ 1С
Если вы хотите, чтобы сотрудник заходил в 1С под паролем, то Вы или коллега, с полными правами в 1С, можете установить ему пароль.
Для этого, нужно на рабочем столе запустить ярлык "1С: Предприятие".
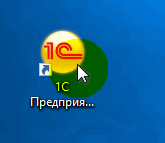
Выбрать базу, в которой работает сотрудник и нажать кнопку «1С: Предприятие».
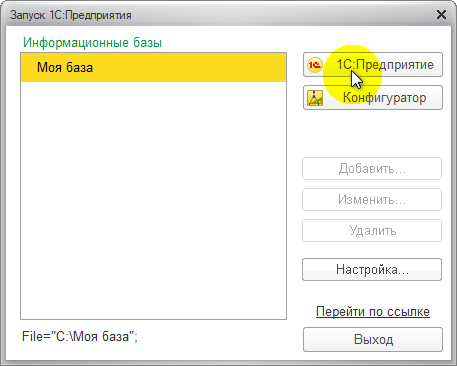
Зайти в раздел "Администрирование" или "НСИ и Администрирование" или "Компания - Администрирование" (название может быть разным в зависимости от вида программы). Выбрать пункт "Настройки пользователей и прав".
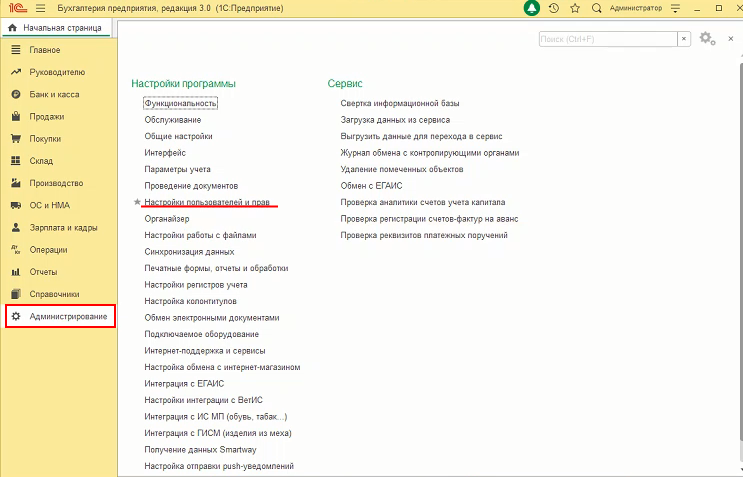
Далее перейти в справочник "Пользователи" и дважды щелкнуть на пользователя, которому необходимо установить пароль.
В открывшемся окне, нажать кнопку "Установить пароль".
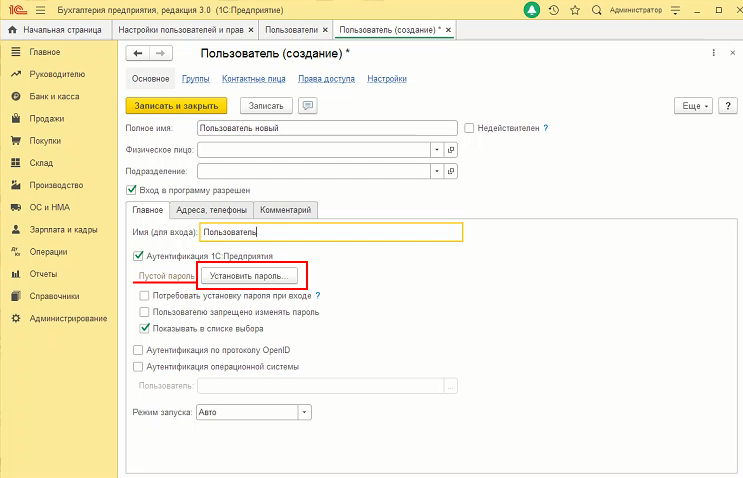
Далее ввести пароль и его подтверждение и нажать кнопку "Установить пароль".
Внимание!!! При самостоятельном создании пароля для пользователя 1С используйте только цифры, а также буквы латинского алфавита (верхний и нижний регистр). Спецсимволы ($, @, & и пр.) лучше не использовать, т.к при подключении к базам через веб-браузер эти спецсимволы не читаются и пользователь не сможет зайти в базу.
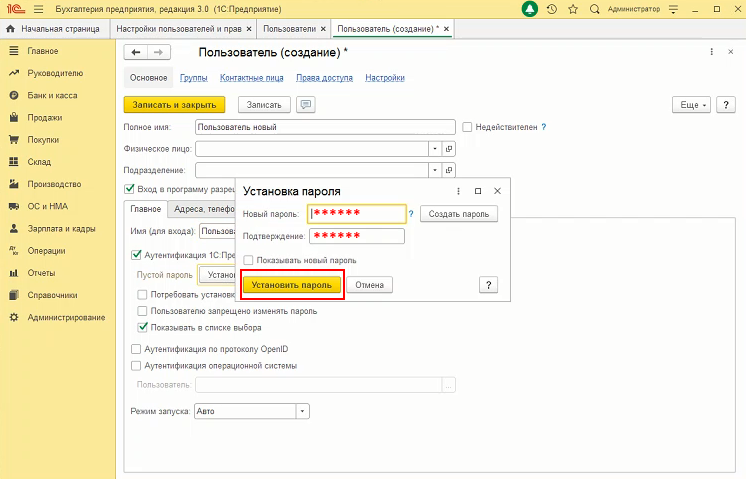
Теперь пользователь должен будет его вводить при каждом входе в 1С. Установленный пароль, необходимо сообщить сотруднику.
Если вы хотите дать возможность сотруднику самостоятельно установить пароль, поставьте галочку "Потребовать установку пароля при входе".
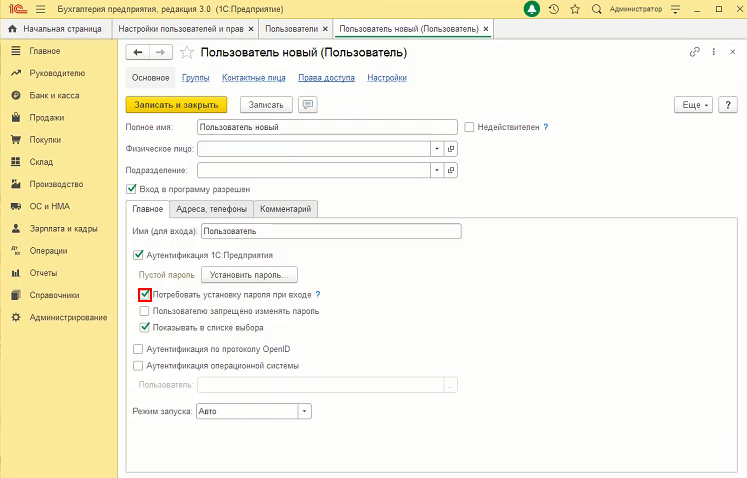
После произведённых настроек, при первом входе данного пользователя в базу 1С он не должен вводить пароль. Однако после входа в программу, система предложит задать ему пароль в специальном окне "Установка пароля".
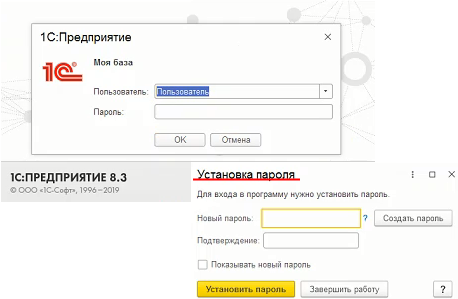
Сотрудник должен ввести новый пароль, его подтверждение и нажать кнопку "Установить пароль".
Теперь пароль установлен. Его необходимо будет вводить при каждом входе в 1С.
Нашли ошибку? Напишите пожалуйста нам на почту info@arenda1c.ru. Это поможет публиковать актуальную и полезную для Вас информацию.